Kinderleichte Planung
Komoot ist ein Outdoor Navi, aber vor allem auch ein Routenplaner. Um den vollen Umfang von Komoot nutzen zu können, solltest du dich unbedingt mit der Planung eigener Routen am PC beschäftigen. Der Routenplaner von Komoot ist kinderleicht zu bedienen.
Aufbau des Komoot Routenplaners
Starte den Routenplaner über den Menüpunkt in der oberen Leiste. Lass mich kurz den Aufbau des Fensters erklären. Direkt unter der Menüleiste kannst du die Seitenleiste und das Höhenprofil der Tour ein- und ausblenden. Wenn du erste Schritte der Planung vollziehst, werden die Button “Ans Smartphone senden” und “Tour speichern” rechts oben aktiv. Premium Nutzer sehen dort den Button “Mehrtagestour planen”. In der linken Seitenleiste findest du die Werkzeuge der Routenplanung. Auf der rechten Seite sind die Steuerelemente der Karte, das sind Zentrieren, Zoom in und Zoom out und die Kartenlayer, die sich zwischen Komoot Maps und Komoot Premium unterscheiden.
Unten in der Mitte des Routenplaners erscheint, so wie du die erste Route geplant hast, das Höhenprofil diese Route.
Werkzeuge in der Seitenleiste
Durch Klick in das Suchfenster kannst du einen gesuchten Ort eintragen, deine aktuelle Position oder gemerkte Orte zur Planung nutzen. Das Suchfenster hat eine Autovervollständigen-Funktion. Du kannst die Suche mit Buchstaben, Silben oder Worten beginnen und Komoot schlägt dir zu deinem Begriff Orte unter dem Suchfeld vor. Schließe das Suchfenster über das X daneben.
Unter dem Suchfenster kannst du die Orte ein und ausschalten, die auf der Karte angezeigt werden. Ich unterscheide zwischen Highlights, die von Benutzern angelegt wurden und Elementen, die beispielsweise aus OpenStreetMap ausgelesen werden. Highlights werden mit einem roten Symbol zur gewählten Sportart angezeigt. Sportartfremde Highlights durch einen einfachen roten Punkt. Elemente sind immer ein weißer Kreis mit einem schwarzen Symbol. Durch einfachen Klick in der Liste schaltest du die Anzeige ein oder aus. Eine Mehrfachauswahl ist möglich. Die angezeigten Highlights und Elemente kannst du zur direkten Planung auf der Karte verwenden. Dazu kommen wir später noch.
Als nächstes legst du die Sportart für deine Route fest. Das ist gleichzeitig wichtig für die Wegfindung und Vermeidung. Für Radfahren gibt es mehrere Unterarten zur Auswahl. Unter der Sportart wählst du deinen Fitnesslevel. Dies spielt bei der Berechnung der Geschwindigkeit und Dauer der Route eine Rolle.
Der nächste Punkt ist wichtig. Hier legst du fest, ob du von A nach B gehst oder ob Start und Ziel gleich sind. Dann folgen die Wegpunkte deiner Tour. Diese kannst du in der Reihenfolge verschieben, sie löschen, die Richtung der Tour umkehren und weitere Wegpunkte hinzufügen. In dem weißen Kreis kannst du die Off-Grid Planung einschalten.
Route planen
Wegpunkte für das Routing setzt du über das Suchfenster durch die Auswahl eines Suchergebnisses, durch Klick auf ein Highlight oder Kartenelement oder durch einfachen Klick auf die Karte. Wähle dann die Funktion als Start-, Ziel-, oder Wegpunkt. Diese Auswahl kann später immer geändert werden. Beachte bei Highlights, dass Highligts Orte oder Abschnitte sind. Wählst du einen Abschnitt, so wird dieser vollständig in die Route aufgenommen. Setze einen zweiten Punkt, um deine erste Route zu erzeugen. Bei Punkt zu Punkt-Routen heißt der neue Wegpunkt B und stellt das Ziel dar. Bei Hin- und Rück-Touren gibt es nur A als Start und Ziel. Alle weiteren Wegpunkte werden auf beiden Routentypen nummeriert dargestellt. Jetzt wird unten das Höhenprofil eingeblendet und in der Seitenleiste findest du direkt unter den Wegpunkten die geschätzte Dauer der Tour, die Länge und die Höhenmeter. Darunter steht eine grobe Einschätzung der Schwierigkeit, wie du sie von der Tourensuche kennst. Die Anteile der Wegetypen und Beschaffenheit geben dir eine Einschätzung über Wege deiner Route. Die Durchschnittsgeschwindigkeit resultiert aus dem gewählten Fitnesslevel.
Routenverlauf ändern
Den Tourverlauf kannst du auf verschiedene Weise ändern. Dies kannst du über das Setzen eines oder mehrerer neuer Wegpunkte erreichen. Geh wie gelernt vor. Jetzt kannst du den Wegpunkt als neue Ziel definieren oder ihn auf der Route platzieren. Setzt du ihn als neues Ziel, wird die Route über das alte Ziel zu deinem neuen Punkt gelenkt. Fügst du ihn nur der Route hinzu, lenkt Komoot die neue Route über diesen Punkt.
Eine andere Möglichkeit, den Verlauf der Route zu ändern, ist das Verschieben eines Punkts auf der Karte. Fahre dazu mit dem Mauszeiger über die gewünschte Stelle auf der Route und warte, bis ein blauer Punkt erscheint. Klicke und halte links gedrückt und ziehe den Punkt auf einen Weg deiner Wahl. So wie dein Mauszeiger über einem Weg ist, zeigt dir Komoot den möglichen neuen Routenverlauf. Lasse Links los und platziere dadurch einen neuen Wegpunkt. Das funktioniert auch mit bestehenden Wegpunkten.
Ich gebe dir den Tipp, halte dich am Anfang nicht damit auf, die Route immer wieder neu zu ordnen. Wenn du eine feste Vorstellung von den Zwischenzielen hast, so setze erstmal alle Wegpunkte der Route. Ändere dann zum Schluss in der Seitenleiste die Reihenfolge der Wegpunkte, bis die Route deinen Vorstellungen entspricht. Für eventuelle weitere Anpassungung nutze das Verschieben des Routenverlaufs auf der Karte.
Alle gelernten Aktionen kannst du auch auf bereits gespeicherte aus dem deinem Profil oder importierte Routen anwenden.
Die geplante Route verwenden
Bist du mit der Planung deiner Route fertig, kannst du sie ans Smartphone senden oder speichern. In beiden Fällen wird die Route in deiner Liste geplanter Touren gespeichert. Gebe der Tour einen Namen und lade auf Wunsch Freund zur Tour ein. In diesem Fall wird sie sofort auf öffentlich gesetzt und ist für jedermann einsehbar. Im nächsten Fenster kannst du den Namen der Tour ändern, Teilnehmer einladen, sie umplanen, die GPX Datei herunterladen u.v.m. Unter Umständen musst du am Smartphone die Ansicht der Liste geplanter Touren aktualisieren. Lege dazu den Finger auf den Bildschirm des Smartphones und wische nach unten. Ein drehendes Kreis-Symbol zeigt kurz an, dass die Liste neu geladen wurde. Jetzt sollte deine neue Tour zu sehen sein und du kannst sofort auf deine Tour starten.
Im folgenden Video erkläre ich dir die Handhabung des Komoot Routenplaners umfassend Schritt für Schritt. Und wenn noch Fragen offen sind, stellst du die am besten direkt bei YouTube unter dem Video.











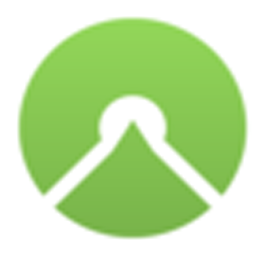 Hier findest du alle 10 Tutorials der "Schritt für Schritt" Serie
Hier findest du alle 10 Tutorials der "Schritt für Schritt" Serie