Viele Wege zur eigenen Collection
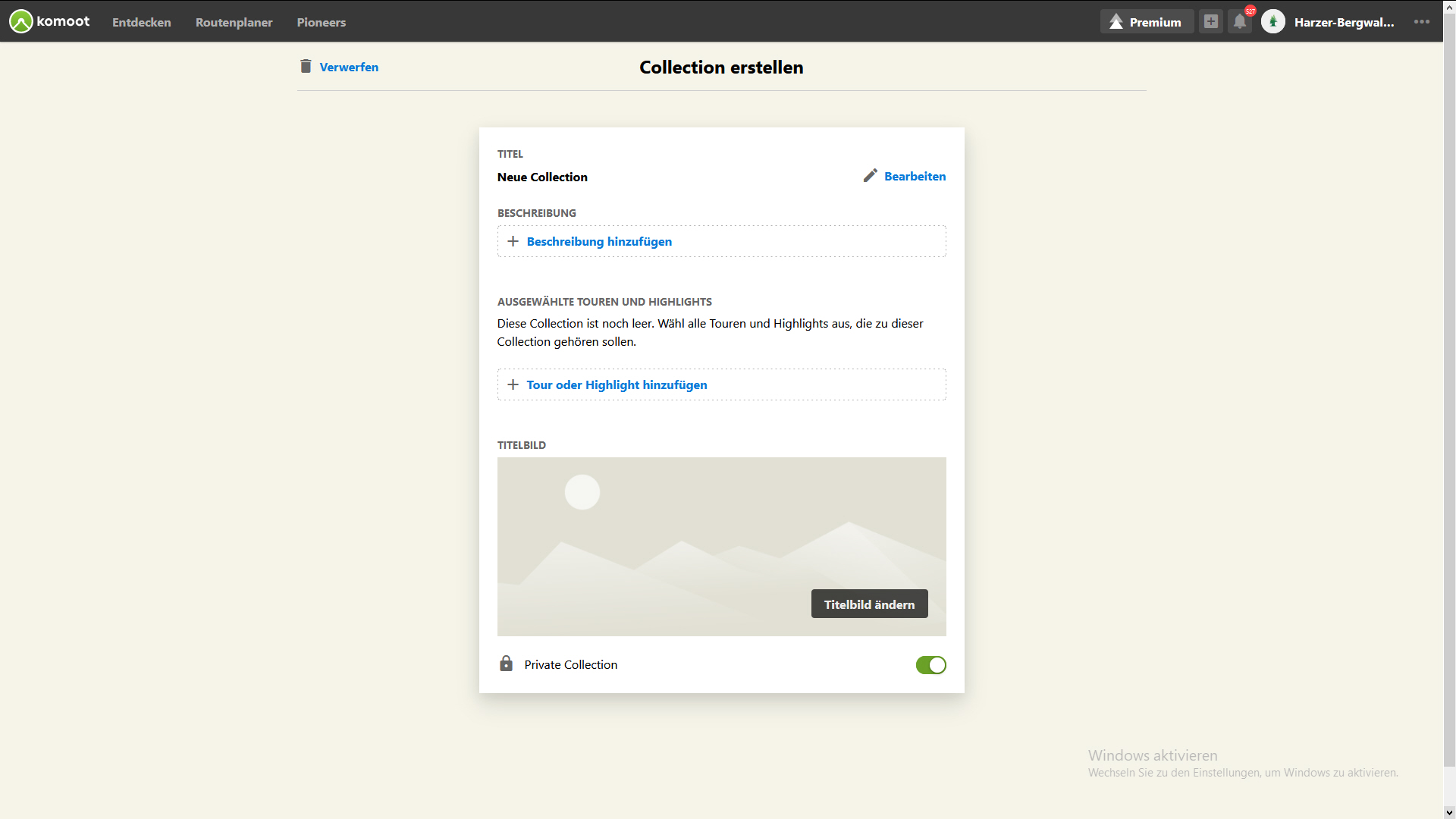 Mit Collections kannst du Touren und Highlights übersichtlich ordnen und darstellen. Diese Option steht dir ausschließlich im Abo mit Komoot Premium zur Verfügung. Collections können auf verschiedene Weise erzeugt werden. Du kannst im Browser über den "Plus"-Button und den Menüpunkt "Collection erstellen" eine Collection erzeugen. In der App findest du diese Option unter deinem Profil bei Collections. Hier startest du über das "Plus"-Symbol eine Collection.
Mit Collections kannst du Touren und Highlights übersichtlich ordnen und darstellen. Diese Option steht dir ausschließlich im Abo mit Komoot Premium zur Verfügung. Collections können auf verschiedene Weise erzeugt werden. Du kannst im Browser über den "Plus"-Button und den Menüpunkt "Collection erstellen" eine Collection erzeugen. In der App findest du diese Option unter deinem Profil bei Collections. Hier startest du über das "Plus"-Symbol eine Collection.
Eine weitere Möglichkeit besteht im Browser in deinem Profil, deinen Touren, hier ist es egal ob geplant oder gemacht. Unter jeder Tour steht ein Link "Zu Collection hinzufügen". Dann öffnet sich ein Dialogfenster, wo du die Tour einer bestehenden Collection hinzufügen kannst oder eine neue erzeugen kannst. Ein alternativer Weg führt direkt in der Übersicht der Tour über den Punkt "Zu Collection hinzufügen" zum gleichen Ziel. In der App funktioniert das ähnlich, hier musst du erst direkt in eine geplante oder gemachte Tour hinein, um dann unten links den Button "zu Collection" zu finden. Dort kannst du die Tour einer bestehenden Collection zuordnen oder eine neue Collection erstellen.
Ähnlich stellt sich das bei von dir empfohlenen Highlights dar. Auch hier steht direkt unter dem Highlight der Link "Zu Collection hinzufügen". Diese Option findest du wie bei Touren auch rechts im Menü des Highlights. In der App funktioniert das ähnlich wie bei Touren. Nur versteckt sich die Option für Collections oben rechts in einem weiteren Menü.
Komoot Premium bietet dir auch die Möglichkeit, Mehrtagestouren zu planen. Erzeugst du eine Mehrtagestour, wird diese direkt in eine Collection umgewandelt. Wie du Mehrtagestouren mit Komoot Premium planst, zeige ich dir in dem Video oben rechts.
Neue Collection erzeugen
Jetzt kennst du alle Wege, eine neue Collection zu erstellen. Wenden wir uns nun der Gestaltung einer neuen Collection zu. Gehe zum "Plus" Button und klicke "Collection erstellen". Oben links kannst du den Entwurf wieder verwerfen, so forn du noch keine Änderungen vorgenommen hast. Klicke auf "Bearbeieiten", um der Collection einen Titel zu geben. Du kannst eine Beschreibung der Collection verfassen, Touren und Highlights aus dem deinem Profil hinzufügen und ein Titelbild für die Collection festlegen. Alle Bestandteile der Collection können auch später noch eingefügt oder geändert werden. Wenn du bereits Eingaben getätigt hast, stehen dir neue Optionen zur Verfügung. Oben links kannst du die Eingaben übernehmen und die Collection endgültig erzeugen. Rechts kannst du die Vorschau der Collection aufrufen. Ganz unten kannst du für die Collection die Standardeinstellung "Privat" deaktivieren. Dann wird diese Collection für alle Besucher deines Profils sichtbar. Ich empfehle dir, diesen Schritt auf später zu verschieben, wenn du die Collection endgültig bearbeitet hast. Du kannst die Collection natürlich ausschließlich auf privat stehen lassen, wenn du sie nicht veröffentlichen möchtest.
Füge deiner neuen Collection jetzt eine oder mehrere Touren hinzu. Ich nutze dazu die Suchfunktion, um einen zusammenhängenden Trek darzustellen. Markiere alle gewünschten Touren und gehe zurück zur Collection.
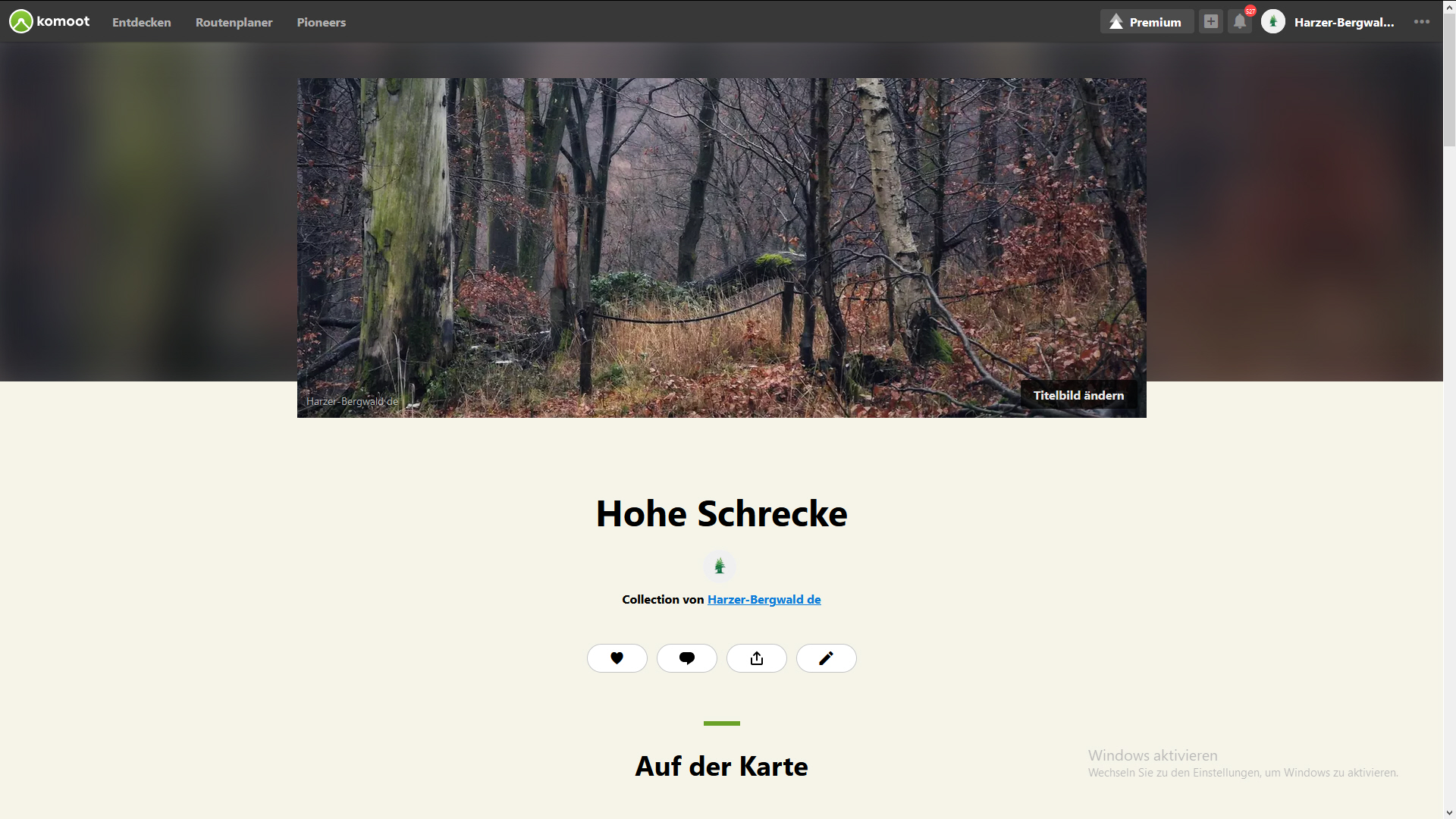 Jetzt siehst du die neu hinzugefügten Touren oder Highlights. Ganz links neben jeder Tour hast du das Drag&Drop Element von Komoot. Greife die Tour und verändere ihre Position in der Liste durch Loslassen der linken Maustaste. Willst du eine Mehrtagestour darstellen, hilft dir diese Option, die einzelnen Touren in die richtige Reihenfolge zu bringen. Rechts neben dem Tournamen am Schloss kannst du die Sichtbarkeit jeder einzelnen Tour in einer öffentlichen Collection ein- oder ausschalten. Achtung, schließt oder öffnest du das Schloss, wird auch die Tour auf privat oder öffentlich gesetzt. Empfohlene Highlights sind immer öffentlich, deswegen fehlt das Schloss-Symbol bei Highlights. Daneben kannst du die Tour oder das Highlight aus der Collection entfernen. Die Tour bleibt in deiner Tourenliste weiter erhalten, das Highlight weiter öffentlich in Komoot sichtbar.
Jetzt siehst du die neu hinzugefügten Touren oder Highlights. Ganz links neben jeder Tour hast du das Drag&Drop Element von Komoot. Greife die Tour und verändere ihre Position in der Liste durch Loslassen der linken Maustaste. Willst du eine Mehrtagestour darstellen, hilft dir diese Option, die einzelnen Touren in die richtige Reihenfolge zu bringen. Rechts neben dem Tournamen am Schloss kannst du die Sichtbarkeit jeder einzelnen Tour in einer öffentlichen Collection ein- oder ausschalten. Achtung, schließt oder öffnest du das Schloss, wird auch die Tour auf privat oder öffentlich gesetzt. Empfohlene Highlights sind immer öffentlich, deswegen fehlt das Schloss-Symbol bei Highlights. Daneben kannst du die Tour oder das Highlight aus der Collection entfernen. Die Tour bleibt in deiner Tourenliste weiter erhalten, das Highlight weiter öffentlich in Komoot sichtbar.
In der App kannst du einzelne Touren einer Collection nicht sperren. Hier kannst du sie nur verschieben oder aus der Collection löschen. In der Vorschau kannst du jetzt alle hinzugefügten Touren oder Highlights betrachten. Die große Übersichtskarte aller Touren wird erst mit der Fertigstellung der Collection erzeugt. Gebe der Collection jetzt einen Namen und lege noch ein Titelbild fest. In die Beschreibung der Collection kopiere ich den Link eines meiner Videos, welches dann als Vorschau angezeigt wird. Gehe nun oben links auf "Fertig".
Du hast eine neue Collection erstellt und kannst jetzt auch die große Karte mit allen Touren und Highlights sehen. Über die Liste darunter oder direkt in der Übersichtskarte kannst du jede einzelne Tour wie gewohnt aufrufen, erkunden und auch navigieren.
Bearbeitung
Eine Collection ist mir ihrer Erstellung nicht abgeschlossen. Über den "Bearbeiten" Button kannst du jederzeit Änderungen und Ergänzungen vornehmen. Du landest dann wieder in dem bekannten Menü, in dem du die Collection erstellt hast. Weiterhin ist der Titel und die Beschreibung editierbar, Touren und Highlights können hinzugefügt, gelöscht, ihre Sichtbarkeit und ihre Reihenfolge geändert werden und das Titelbild kann aus vorhandenen Bildern aus Komoot oder durch ein eigens hochgeladenes Bild ausgetauscht werden. Die Collection kann jederzeit veröffentlicht werden oder wieder auf privat gesetzt werden.
Neue Touren
Planst oder machst du neue Touren, kannst du diese direkt einer bestehenden Collection hinzufügen. So wie die gemachte oder geplante Tour in deiner Tourenliste erzeugt ist, findest du rechts im Menü den Punkt "Zu Collection hinzufügen" oder in der Tourenliste unter der Tour mit gleicher Bezeichnung einen Link. Klickst du dort drauf, kannst du die Collection wählen, zu der du die Tour hinzufügen möchtest. Scrolle durch die Liste, um die passende Collection zu finden. Neben dem Namen kannst du auch sehen, ob die Collection privat oder öffentlich ist. Klicke an der gesuchten Collection "hinzufügen" und dann "Fertig". Gehst du jetzt zur betreffenden Collection, findest du dort deine neu hinzugefügte Tour. Passt die Reihenfolge der Touren nicht, änderst du sie wie in der Bearbeitung beschrieben.
Deine Collection teilen
Wenn du deine Collection auf "öffentlich" setzt, also den Button "privat" deaktivierst, werden deine Follower nicht automatisch benachrichtigt, dass du eine Collection erstellt hast. Sie können sie jetzt aber in deinem Profil unter Collections finden. Willst du deine Collection mit Freunden teilen oder sie anderweitig verbreiten, stehen dir außer der Option "Einbetten" alle Wege zur Verfügung, wie du sie auch von Touren kennst.
In meinem Video zeige ich dir die Erstellung einer eigenen Collection in Komoot Premium Schritt für Schritt. Ich gehe auf alle Beispiel ein, die ich dir hier im Text genannt habe. Und wenn noch Fragen offen sind, stellst du die am besten direkt bei YouTube unter dem Video.















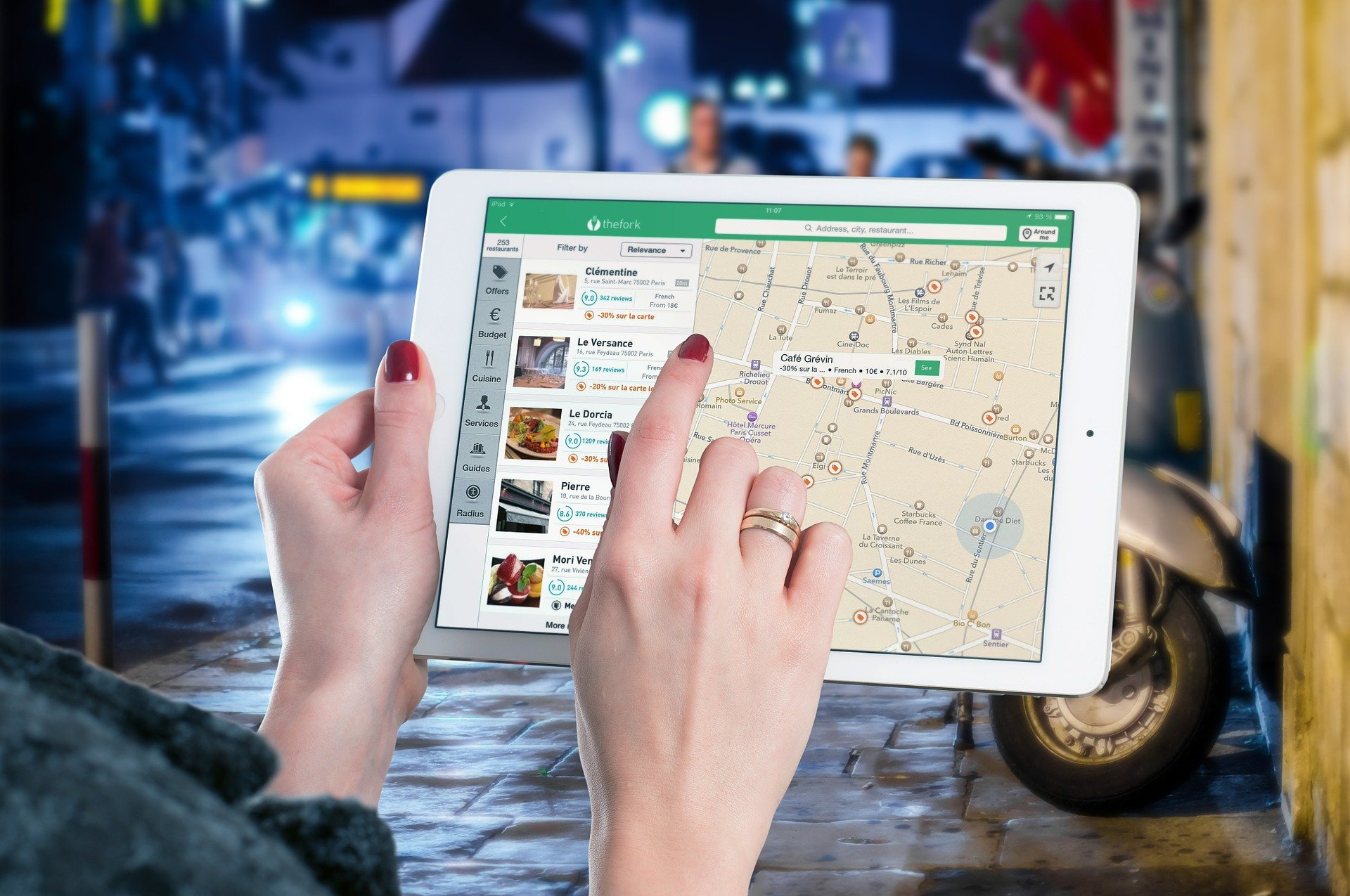



 Wenn kleine Entdecker und Abenteurer auf ihre Kosten kommen wollen, führt kein Weg am Regenstein bei Blankenburg vorbei. In diesem Punkt sind sich alle Redakteure von Harzer Bergwald einig. Die Ruine der Festung Regenstein, die Regensteinmühle und nicht zuletzt die Sandhöhlen im Heers bieten Raum für vielfältige Beschäftigung.
Wenn kleine Entdecker und Abenteurer auf ihre Kosten kommen wollen, führt kein Weg am Regenstein bei Blankenburg vorbei. In diesem Punkt sind sich alle Redakteure von Harzer Bergwald einig. Die Ruine der Festung Regenstein, die Regensteinmühle und nicht zuletzt die Sandhöhlen im Heers bieten Raum für vielfältige Beschäftigung.









 Wandern ist nicht zuletzt die Suche nach Abenteuern. Wo ginge das besser als im Harz? Zahlreiche Naturreservate erwarten dich, viele verschiedene Habitate wie der Hochharz, die Gipskarstlandschaft im Süden mit dem Biosphärenreservat Karstlandschaft Südharz, die Sandsteinformationen der Teufelsmauer im Norden und die ungezählten Flusstäler in den Bergen der Region. Unter Tage warten auf dich Bergwerke und die vielen Höhlen, die es tief im Harz zu entdecken gilt. Noch heute kannst du in bestens erhaltenen Burgen die Zeit der verflossenen Jahrhunderte bestaunen oder geh gleich selbst in eine der vielen zerfallenen Ruinen und entdecke den sagenhaften Harz auf eigene Faust. Wir haben für dich viele Erzählungen in unsere Wanderungen hinein gepackt und lassen dich die Mystik des Harzes erleben.
Wandern ist nicht zuletzt die Suche nach Abenteuern. Wo ginge das besser als im Harz? Zahlreiche Naturreservate erwarten dich, viele verschiedene Habitate wie der Hochharz, die Gipskarstlandschaft im Süden mit dem Biosphärenreservat Karstlandschaft Südharz, die Sandsteinformationen der Teufelsmauer im Norden und die ungezählten Flusstäler in den Bergen der Region. Unter Tage warten auf dich Bergwerke und die vielen Höhlen, die es tief im Harz zu entdecken gilt. Noch heute kannst du in bestens erhaltenen Burgen die Zeit der verflossenen Jahrhunderte bestaunen oder geh gleich selbst in eine der vielen zerfallenen Ruinen und entdecke den sagenhaften Harz auf eigene Faust. Wir haben für dich viele Erzählungen in unsere Wanderungen hinein gepackt und lassen dich die Mystik des Harzes erleben. Waldreich ist es, das sagenumwobene Gebirge und in seinen Wäldern blüht das Leben. Geh mit offenen Augen auf deinen Pfaden und treffe Hirsche, Rehe und mit sehr viel Glück den Luchs oder die Wildkatze. Die Jahreszeiten lassen den Waldboden zu einer Blumenwiese werden und zu einem Ort, an dem es nur so wimmelt. Im Frühjahr tauchen die Buschwindröschen den Wald in eine schneeweiße Decke, im Frühsommer erblüht der ganze Harz im Violett und Weiß der Fingerhüte, der feuchtwarme Spätsommer lässt die Salamander aus ihren Verstecken kriechen und die warme Sonne einfangen. In den Bächen und Flüßen lauern Forelle und Saibling auf ihre Beute, während die Greifvögel in den warmen Aufwinden in den Himmel gleiten. Der ganze Wald scheint zu singen, wenn die Brutzeit der Vögel im Harz begonnen hat. Auf den Waldwiesen erblühen Wildblumen und Kräuter. Wir setzen noch einen drauf! Wenn ihr diese Erlebnisse perfekt im Bild festhalten wollt, dann schaut euch unbedingt die Fotokurse von Foto-Wandern.com an! Andreas Levi zeigt euch, wie jedes Bild zur unvergesslichen Erinnerung wird.
Waldreich ist es, das sagenumwobene Gebirge und in seinen Wäldern blüht das Leben. Geh mit offenen Augen auf deinen Pfaden und treffe Hirsche, Rehe und mit sehr viel Glück den Luchs oder die Wildkatze. Die Jahreszeiten lassen den Waldboden zu einer Blumenwiese werden und zu einem Ort, an dem es nur so wimmelt. Im Frühjahr tauchen die Buschwindröschen den Wald in eine schneeweiße Decke, im Frühsommer erblüht der ganze Harz im Violett und Weiß der Fingerhüte, der feuchtwarme Spätsommer lässt die Salamander aus ihren Verstecken kriechen und die warme Sonne einfangen. In den Bächen und Flüßen lauern Forelle und Saibling auf ihre Beute, während die Greifvögel in den warmen Aufwinden in den Himmel gleiten. Der ganze Wald scheint zu singen, wenn die Brutzeit der Vögel im Harz begonnen hat. Auf den Waldwiesen erblühen Wildblumen und Kräuter. Wir setzen noch einen drauf! Wenn ihr diese Erlebnisse perfekt im Bild festhalten wollt, dann schaut euch unbedingt die Fotokurse von Foto-Wandern.com an! Andreas Levi zeigt euch, wie jedes Bild zur unvergesslichen Erinnerung wird. Harzer-Bergwald-Touren führen dich an die Plätze deiner Träume. Ob abenteuerlich, verwunschen oder romantisch, wir finden die Wege, die dich an diese Orte bringen. Mit viel Hingabe und Kreativität gehen die Redakteure von Harzer Bergwald Woche für Woche in die Wälder, um für dich die schönsten Touren zu entdecken. Wir bringen Bilder, Videos, GPS-Daten und persönliche Eindrücke mit. Unsere Erfahrungen und Erlebnisse teilen wir direkt mit dir auf Harzer-Bergwald.de. Hier kannst du unser Wissen und unsere Erfahrungen für deine Wandererlebnisse nutzen. Suchst du ortskundige Begleiter, die dich über verträumte Waldpfade zu versteckten Ruinen führen? Planst du mit einer Gruppe einen Ausflug? Suchst du geeignete Fotomotive? Egal wie deine Wünsche auch lauten, Harzer Bergwald führt dich und ermöglicht dir unvergessliche Stunden. Sprich uns an und erlebe durch uns den Harz pur!
Harzer-Bergwald-Touren führen dich an die Plätze deiner Träume. Ob abenteuerlich, verwunschen oder romantisch, wir finden die Wege, die dich an diese Orte bringen. Mit viel Hingabe und Kreativität gehen die Redakteure von Harzer Bergwald Woche für Woche in die Wälder, um für dich die schönsten Touren zu entdecken. Wir bringen Bilder, Videos, GPS-Daten und persönliche Eindrücke mit. Unsere Erfahrungen und Erlebnisse teilen wir direkt mit dir auf Harzer-Bergwald.de. Hier kannst du unser Wissen und unsere Erfahrungen für deine Wandererlebnisse nutzen. Suchst du ortskundige Begleiter, die dich über verträumte Waldpfade zu versteckten Ruinen führen? Planst du mit einer Gruppe einen Ausflug? Suchst du geeignete Fotomotive? Egal wie deine Wünsche auch lauten, Harzer Bergwald führt dich und ermöglicht dir unvergessliche Stunden. Sprich uns an und erlebe durch uns den Harz pur! Harzer Bergwald ist offizieller Partner der Harzer Wandernadel. Dieses touristische Angebot an Wander- und Outdoorinteressierte basiert auf einem
Harzer Bergwald ist offizieller Partner der Harzer Wandernadel. Dieses touristische Angebot an Wander- und Outdoorinteressierte basiert auf einem